

Log in with the FTP username and password.Click Connect or press Enter on the keyboard and wait for an authentication window to appear.Note: if you don’t use a protocol, like ftp://, Finder will automatically use AFP, which the server most likely doesn’t use. You can use the public IP address of the host, format, or the domain format. In the first field, enter the server’s address.Open the Go menu and select Connect to Server or use the Command-K shortcut to open the Connect to Server window.Open a new Finder window by clicking the app’s icon in the Dock or by using the Command-N shortcut when the cursor is on the desktop.
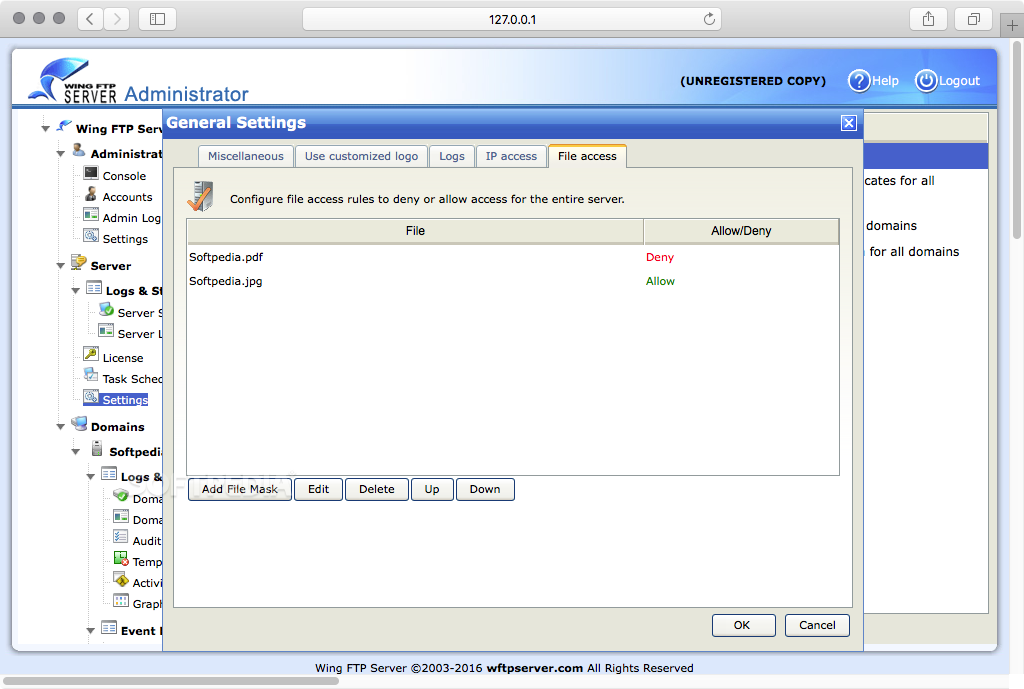
The first two items can be obtained from your Web host. Before you begin, you will need the server’s address, FTP login information, and a capable Internet connection. Talking to a server using Finder is a very straightforward process. Connecting to a Server in Finder Two servers I may work with. I’ll also explain the limitations of Finder and why a third-party app may be necessary.
#FTP SERVER MAC HOW TO#
In this Quick Tip, I’ll show you how to connect to a server using FTP in Finder and move files around. Accessing a server can be accomplished via command line, but if you’re more of a graphical user interface type of person, Finder is the perfect pre-installed tool for you. Cyberduck and the like are great tools, but they aren’t necessary. It all works just like the filesystem on the Mac, but there is special software to manage it. It stands for File Transfer Protocol, and it’s a quick way of uploading to-and downloading files from-a server. You've just set up a new website and you’re very excited to customize it, but adding a custom logo entails accessing the server via FTP.


 0 kommentar(er)
0 kommentar(er)
